Gm Global Tis Keygen Download
Opel GlobalTIS v36 Gm globaltis keygen free download. 0A Multilingual + Activator Win. Video for Activation Keygen Global TIS V25 - YouTube.
/ Board Message Latest news: --- --- --- --- --- --- --- --- --- --- --- --- --- --- --- --- --- --- --- --- --- --- --- --- --- --- --- --- --- --- --- --- --- --- --- --- --- --- --- --- --- --- --- --- --- --- --- --- --- --- --- MHH AUTO You are either not logged in or do not have permission to view this page. This could be because one of the following reasons: • You are not logged in or registered. Please use the form at the bottom of this page to login. • You do not have permission to access this page. Are you trying to access administrative pages or a resource that you shouldn't be? Check in the forum rules that you are allowed to perform this action.
• Your account may have been disabled by an administrator, or it may be awaiting account activation. • You have accessed this page directly rather than using appropriate forms or links. Login Username: Password: .
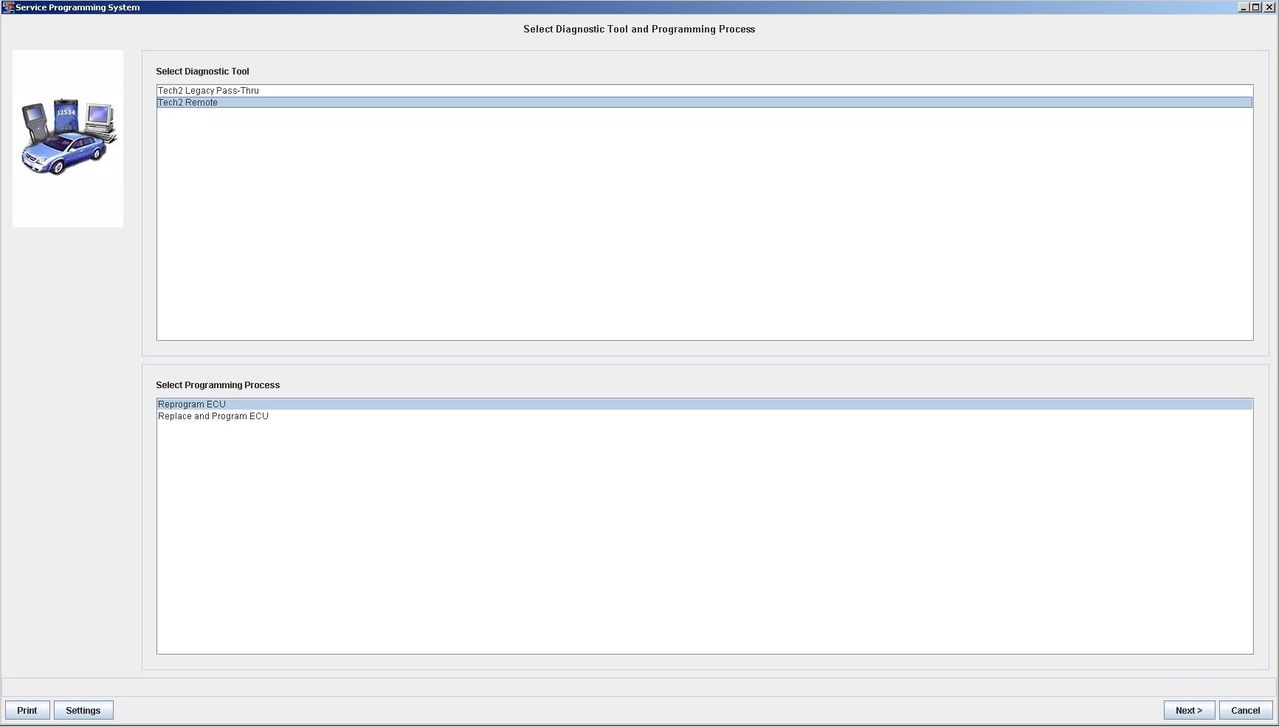
Tutorial: software install for SAAB, OPEL, GM, ISUZU, Suzuki and Holden, esp. How-to’s of GlobalTIS or TIS2000 install and crack issues Let’s live-stream-ish this. Part 1: PC requirement and Windows XP install All of the Tech 2 software is intended to work with Windows XP Professional, 32-bit. It may be possible to use the software using another OS, but results are hit or miss. Broadly speaking, you will probably have good luck with a 32-bit version of Windows 7 and every step you move away from that OS towards current it’s going to be more difficult.
Similarly, all Tech 2 software is intended to be used over a physical serial (“COM”) port. It may be possible to use the software over a simulated serial port such as a USB to serial adapter, but results are hit or miss. There are a couple specific adapters that are generally considered to work better than others (perhaps someone would care to offer ones they have gotten working, and someone can update this post). For the purposes of this tutorial, we are going to use Windows XP Pro 32-bit running directly on a PC with a physical serial port.
What I have: • Dell Vostro 320 – this is a c2010 all-in-one computer that still has native support for Windows XP and has a physical serial port. Mine has an Intel Core 2 Duo E7500 and 3gb of RAM – it’s way more than the Tech 2 software needs but will work great. • Dell Windows XP SP3 physical CD that I’m using to install XP fresh. • Chinese clone, from. • Three PCMCIA cards from the same place.
Two are Saab-English 148 and one is GM-English 33.004 • A 16gb flash drive. (Believe me, you want this) I need to assume you know how to install Windows XP on a computer. There are simply way too many variables to explain how to do this. If you don’t know how, there are lots of tutorials out there that can help you. We are going to pick up right after you’ve done a fresh install of Windows XP on your computer.
I would highly recommend you do this – picking up someone’s 10 year old computer and hoping it just works opens you up to world of pain – old anti-virus software, questionable Java installations, corrupted registries, blah blah. XP is old and stupid, you’re best served starting over.
As I write this, I am just finishing up installing Windows XP Pro SP3 on my Dell Vostro 320. When it’s done, the system will reboot and ask me some questions: • Do I want to change my display settings? • Do I want to turn on automatic updates? No I don’t, not right now. I like User, because it’s non-committal. It’s then going to log me on.
The first thing I am going to do is open Device Manager: • Click the Start menu • Right click on My Computer • Choose Properties • Choose the Hardware tab • Click Device Manager and look at all the devices that have yellow question marks next to them, probably hanging out under Other Devices, indicating there are no device drivers. There are two things you are likely going to want to do: • Get a video driver installed so you can fully use the various Tech 2 applications and, most likely, WIS and EPC. If you have a Display driver called “Standard VGA” or an Other Device called “Video Controller” you are going to need a driver. For XP-era machines, there are going to be three main sources of video drivers – Intel, AMD/ATI, and Nvidia. You are going to need to know who you need to hit up to get your video driver.
I probably can’t help you with that. • Make sure your chipset drivers are installed to ensure Windows is managing your chipset properly as otherwise, you could have serial port and USB issues. If you have a bunch of unknown devices called “PCI Device,” you’re probably missing some chipset drivers. As with the video drivers, Intel, AMD/ATI, and Nvidia are the common chipset manufacturers for the aughts. You need to know what chipset you have.
I probably can’t help with that. The rest of the stuff – things like sound devices and network devices, really aren’t important. In fact, to some degree, you really don’t want network devices working – that can potentially hamstring your experience and We The People of the Internet don’t need your dinosaur OS spreading viruses around the tubes. So, you’re in good shape not having network drivers installed. If you have a Dell computer, getting drivers for your system is easy. Look on the back or bottom of your computer and find the 7-digit Service Tag. Alternatively: • Click the Start Menu • Click All Programs • Click Accessories • Click Command Prompt • In the black Command Prompt window that appears, type: wmic bios get serial number and press Enter.
• After Windows installs wmic (it happens automatically) it will return the Serial Number of your PC, which also happens to be your Service Tag. (Yes, I am so lazy I’m not even going to turn this machine around) ON A DIFFERENT COMPUTER: • Visit www.dell.com • Click Support ->Support by Product • Type in the Service Tag you just obtained • Click Drivers & Downloads • You will probably need to locate the option “Operating System” and choose “Change OS” to Windows XP • Stick that 16gb flash drive into the computer and start downloading drivers • Once the drivers you need are downloaded, take that 16gb flash drive into your DeLorean I mean old computer, and install them one by one. It’s lots of fun! Part 2: How to disable Delayed Write for USB drive via Device Manager I would also go ahead and disable Delayed Write for your USB drive via Device Manager: • Click the Start menu • Right-click on My Computer • choose Properties. • Click on the Hardware tab. • Click on the Device Manager button.
• Find your in the list, probably under “Disk Drives.” • Right-click on the device and choose Properties. • Click on the Policies tab. • Uncheck Enable write caching on disk. • Click on OK. Because delayed writes on removable drives are annoying. While it’s on, you will need to “Safely Eject Hardware” every time you want to remove that USB drive.
You’re going to be moving it around a lot, Ejecting every time gets old fast. Microsoft was smart and disabled delayed writes on Vista/7/8/10 by default which is why you don’t need to Eject drives from those newer OSs. So, seriously, just disable it on your XP machine as well.
Be sure you finish up your installation with a reboot. It’s XP, it never hurts. At this point, you should have a functional XP machine, c2008, so you have about seven years worth of updates to install.
Fortunately, there is an easy way. Take your 16gb flash drive, plug it back into the other computer – the one with an internet connection – and go to Scroll down a bit to the Windows XP Unofficial SP4 Download Locations and download it from Google Drive. Click the Google Drive link, locate the WindowsXP-USP4-v[whatever the current version is]-x86-ENU.exe file, right click on it, and choose download. It’s about 1gb, it will take a while.
Once it’s done, take that flash drive back to your time machine computer and get to installing. Remember, XP only supports USB 2.0 at best, so installation is going to take a while! I’m going to do that now. Part 3: Tech 2 bin file and software download While Unofficial XP SP4 is installing, let’s go ahead and talk about Tech 2 and Saab specialty software. You’re going to need it, and the downloads total around 5gb so it will take a while.
Tech 2 software download: All in one: (unknown security) Tis2000: (tested) 32MB PC Card with all GM software: (tested) In that onedrive link you’ll find two folders. The first is PDFs, which contains a bunch of stuff you don’t care about.
The second is Software, and you care very, very much about the contents of this folder. I know you want to. Inside the Software folder are some more folders, so let’s talk about them: BIN Files: Contains a bunch of PCMCIA card images. This is the software that makes Tech 2 work. Each BIN file represents one PCMCIA card’s worth of data. Assuming you were smart and ordered a Saab-English 148 card with your Tech 2, you can safely ignore the files in this folder. If you did not, you will want to download the Saab 148.bin file.
Hang onto it, we’ll circle back to these BIN files later. (In case anyone is curious, PCMCIA BIN files have nothing to do with bins commonly referred to when tuning cars – don’t get confused) You can almost certainly safely ignore the rest of the contents of this folder. GlobalTIS: Contains a gigantic ZIP file which includes GlobalTIS and the crack for it. You need this.
Start downloading.: Contains a medium sized 7zip file which includes TIS2000 and the crack for it. You need this. Start downloading. Miscellaneous: Contains two subfolders. Tech 2 Card Writer is a cool little utility that allows you to write the BIN files we discussed earlier to a PCMCIA card installed in your Tech 2. This is great because it means the XP computer you’re building right this second doesn’t need a PCMCIA card slot of its own.
Download the card_writer.exe file from this subfolder. Memory Card Explorer contains a utility that lets you look around on PCMCIA cards. This is probably not useful for most people. You can download it, but you probably won’t use it. Do note that nobody bothered to ZIP up the Memory Card Explorer, so you need to download that entire folder by right clicking it and choosing download.
Don’t try to download all those files inidividually. That sounds awful. User Guides: Man, if people read the manuals we probably wouldn’t need this thread, so don’t start now. Ignore this folder. WIS: Contains another huge file that is the Saab Workshop Information System installer. Spore Creature Creator Torrent Mac Download more.
This version has been modified so it will run properly on later operating systems. You want this, start downloading. Depending on your internet connection and Microsoft’s bandwidth generosity, these downloads could take a while. For the big ones – GlobalTIS and WIS – I would highly recommend downloading one at a time for maximum throughput. It really sucks when you have a slow download and something interrupts you Download all this stuff to your newer/faster computer – don’t put it straight on the flash drive. We need to do some things to these files before moving them over to Old Faithful.
Part 4: How to install & crack TIS2000 for Tech2 use If you’re at this point, you should have: • A old, awful computer running Windows XP SP3, fully patched and up to date using Unofficial SP4, with potentially a bare minimum of device drivers • Your new, wonderful computer with bunch of downloads from onedrive First up, let’s get TIS2000 running. To get that going, you need to download and install 7zip. Visit this site: and download the appropriate version of 7zip for the OS on your newer, internet connected computer. Once it’s downloaded, go ahead and install 7zip. Once 7zip is installed, find 7zip File Manager on your Start menu and run it. By default, it will open up your Downloads directory, which is probably where you’ve put THE “TIS 2000 Dongle Crack.7z” file you downloaded earlier. If you did not put it in your Downloads directory, you’ll need to go find it!
Once you’ve located “TIS 2000 Dongle Crack.7z” in the 7zip File Manager, double click on it. It will open and a display a folder called “TIS2000 Dongle Crack!” You get to double click on that, too! In there you will find several folders and files. Plug in your trusty 16gb flash drive. Make a folder on that flash drive called TIS2000, then navigate into your new TIS2000 folder.
Now, in 7zip File Manager select all six items and drag them into the TIS2000 folder you just made on your flash drive. It may take quite some time to finish EVEN AFTER THE STATUS WINDOW DISAPPEARS, be patient and wait for Windows to finish. Once it’s done, take the flash drive from new computer to old.
We’re going to install TIS2000. • Open up the flash drive on the old computer • Double click on the TIS2000 folder • Double click on the Saab TIS2000 2.2008 folder • Double click on the cosids folder • Double click on SETUP.EXE (there are several files named setup, or similar to setup – you need SETUP.EXE, it has the icon of a car connected to a Tech 2 which, you know, makes sense) • The installer will ask a few questions. CHOOSE ALL THE DEFAULTS. CHANGE NOTHING.
The installer takes a while. After TIS2000 is installed, you need to install the dongle emulator. • Open up the flash drive on the old computer • Double click on the TIS2000 folder • Double click on the Drivers folder • Double click on DDINST32.EXE • Choose Express installation • When it’s done, choose Exit Now we need to install the crack. • Click on the Start Menu • Choose Run • In the Run dialog box, type c: program files cosids bin and press OK • Open up the flash drive on the old computer • Drag id.dll from the flash drive window to the c: program files cosids bin window. Windows will ask if you want to replace the existing file.
• Drag SCAControlUI.exe from the flash drive window to the c: program files cosids bin window. Windows will ask if you want to replace the existing file. • Close the c: program files cosids bin window. • Click on the Start Menu • Choose Run • In the Run dialog box type: c: windows system32 and press OK • Choose Show the contents of this folder • Open up the flash drive on the old computer • Double click on the Dongle folder • Drag each of the files – GOODKEY.SSI and SSIPDDP.SYS – from the Dongle folder to the c: windows system32 folder. MAKE SURE YOU DRAG THESE FILES INTO C: WINDOWS SYSTEM32 AND NOT ONE OF THE OTHER SUBFOLDERS IN THERE BY ACCIDENT. You have successfully installed TIS2000.
Note that: the easy way to have a TIS2000 crack: (cracked, no need crack yourself) Part 5: How to install GobalTIS and crack it for use Okay, now let’s get going with GlobalTIS. There are more hoops to jump through here, so get ready. The first thing you need to do is locate the GlobalTIS.zip you downloaded previously from onedrive. We can go ahead an unzip it on the newer computer: • Right click on the GlobalTIS.zip file • Choose Extract or Extract All (depends on which version of Windows you’re using) • Change nothing, just click Extract When it’s done, a new window will open. This is a new folder called GlobalTIS that contains all the files in GlobalTIS.zip.
First, locate Saab Global TIS 2010-1.iso – This is an “ISO image” of the GlobalTIS install DVD. What we do here depends on what operating system your newer computer is. If you are using Windows Vista you’re insane. But, if you’ve got that or Windows 7 your easy option is to stick a blank DVD in your drive write that ISO out to a physical disk.
If you are using Windows 8 or Windows 10, you can actually view the content of that ISO without burning it out to a physical disk. One you have access to the content, you can copy them to your 16gb flash drive and install from there.
I think – I’ve not tried this, but I will give it a go in the near future. Windows 8 and Windows 10 still have the option to burn ISOs to physical media. Even if you’re using Windows Vista or 7, you can install software to view the contents.
Visit this URL: and install the Virtual CD-ROM Control Panel. Now, all that said – because I do not have firsthand experience installing GlobalTIS from a flash drive and because there are a lot of variables in making that happen, we’re going to proceed by burning that ISO image to a physical DVD that will be the same experience across all PCs.
So, if you know what you’re doing with mounting ISOs and whatnot, go for it. The rest of the class is going to make a future plastic frisbee. • Put a blank DVD in your DVD drive (if Windows pops up with an Autoplay window, just “x” out of it) • Locate Saab Global TIS 2010-1.iso in the GlobalTIS folder we made a minute ago • Right click on Saab Global TIS 2010-1.iso • Select Burn Disc Image • After the Windows Disc Image Burner loads, click Burn This process will take a little while, so be patient. While it’s burning, we can do some other things! Click on your Start Menu and go find 7-zip File Manager from earlier. By default, it will open up your Downloads directory, which is probably where you’ve put the “GlobalTIS.zip” file, *and* where we made the GlobalTIS folder just a minute ago.
If you did not put it in your Downloads directory, you’ll need to go find it! In 7-Zip File Manager, double click on the GlobalTIS FOLDER (NOT the GlobalTIS.zip file). Double click on SAAB GLOBALTIS KEYGEN.rar.
Inside are two files – KeyGen.bat and KeyGen.class. • Plug your 16gb flash back into the newer computer if it’s not already. • Open it up, and make a new folder called keygen.
• Drag the two files – KeyGen.bat and KeyGen.class – from the 7-zip File Manager to the keygen folder you just made on the flash drive • Close 7-zip File Manage Finally, copy the Java 6 for global tis.exe file from your GlobalTIS folder to the flash drive. Now, we have one last prepatory thing to do.
Go here: and get yourself a FREE DOWNLOAD of Foxit PDF Reader. Save it to the flash drive. You should now have: • A DVD with the GlobalTIS program • A flash drive with a folder called keygen that has two files in it • Java 6 for global tis.exe on your flash drive • FoxitReader83_enu_Setup_Prom.exe on your flash drive Take the flash drive from the computer, and return it that old busted XP rig you got on Ebay. • Open up the flash drive • Double click on Java 6 for global tis.exe • Run through the Java installer – it will only take a second. Note the last screen after Java installs: Java will periodically check for updates. This is one of those reasons you don’t want this computer connected to the internet – you do NOT want Java updating. It’s important.
After Java has installed, let’s run Internet Explorer one time to be sure it works. Click on the Start Menu, click on Internet. You may be prompted to answer some questions – I encourage you to answer those questions and NOT to click “Ask me later.” Just get it over with. Everything look good?
Now we need to install the PDF viewer software. Open up the flash drive and double click on FoxitReader83_enu_Setup_Prom.exe to start the installation. Don’t change any of the options, just click Next through the entire process.
When it’s done, click Finish and Foxit will open. Choose Not Now, exit Foxit. Place the DVD you just burned into the XP machine’s drive.
Autoplay should take over – after a few seconds you will get the InstallAnywhere window and a moving status bar. If you do not, you jumped ahead and turned off Autorun, shame on you.
You’re either with me or against me. Run through the GlobalTIS installer, which primarily consists of clicking OK and Next a few times. Do not change the default install path, don’t change the installation type, don’t change the host, don’t change ports, don’t configure a mail server, don’t add a proxy. OK and Next is all you do UNTIL you get to the Dealer Code.
Type in a 6-digit number of your choosing. REMEMBER THE SIX DIGIT NUMBER. I used 599599!
GlobalTIS takes an eternity to install, be patient. Lots and lots of tiny files. If you’re like me, you probably disappeared a 22oz of Drake’s while you waited for GlobalTIS to install, so things may get a little rough. Stick with it. You can do anything you put your mind to. At long last you get to click Done, and GlobalTIS is installed.
Now we need to crack GlobalTIS. First, locate the GlobalTIS icon on your desktop. Double click on it. Internet Explorer will load, and it will probably take a long time before anything happens. Be patient, let it sit there. IE will eventually respond with a popup advising you information sent over the internet isn’t secure.
That’s cool, make sure the “Don’t show this” box is checked and click Yes. Look at the top of the screen, and note the warning “Intranet settings are turned off by default.” We need to turn them back on, so click on the banner where it says “Click for options” and choose Enable Intranet Settings. You will get a warning dialog, click Yes. You will be returned to the registration page.
You need to pay attention here: • Click Edit Dealership Data • Fill out EVERYTHING. The data is going nowhere, use whatever information you like, BUT note the Dealership ID. Use the same ID you provided earlier. If you’re me, that’d be 599599. • Click Save when you’re done.
• You will be notified the dealer data has been stored, click OK. • Don’t change the user count, don’t change the brand subscription • Click Email/Fax Registration • IE will pop up asking for a place to save a file. The default is My Documents.
Just leave it, click Save. • Click Close to dismiss the download dialog • In the GlobalTIS window, click the Logout button. • Confirm you wish to log out.
• Close Internet Explorer Next we need to get some information. • Click on the Start menu • Click on My Documents • Double click on the file called “registration” – this is the file GlobalTIS made just a minute ago • Foxit will open and display a PDF with a GM Europe Header. • Scroll to the bottom and find the Request ID and the Software Key • Click on the Start menu • Click on All Programs • Click on Accessories • Click on Notepad • In the Foxit window, select the 64-character Software key. • Right click on your selection and choose Copy • Click on the Notepad window. • Click Edit->Paste • Your 64-character Software Key will appear in Notepad.
• Edit that key so it’s all on one line, and remove all the hyphens. Now, things are about to get real. PAY ATTENTION. • Open up your flash drive, and double click on the keygen folder we made all that time ago.
Be sure there are still two files in there – KeyGen.bat and KeyGen.class. • Click on the Start menu • Click Run • Type C: Program Files GlobalTIS tomcat webapps tis2web WEB-INF lib • Click OK • Drag KeyGen.bat and KeyGen.class from your flash drive into this window • Close the flash drive window.